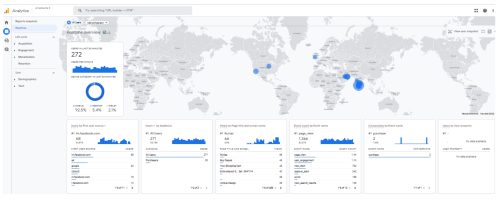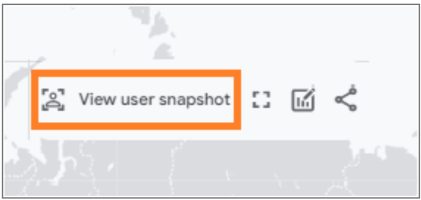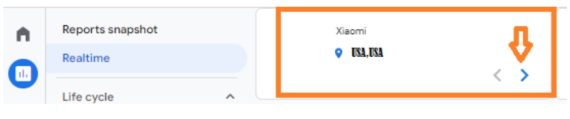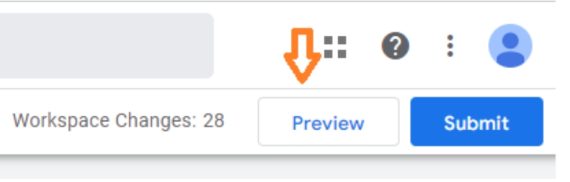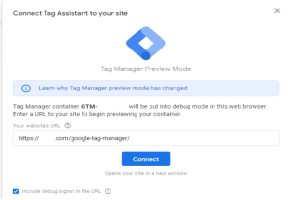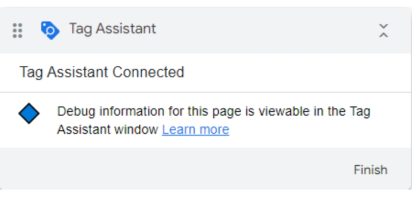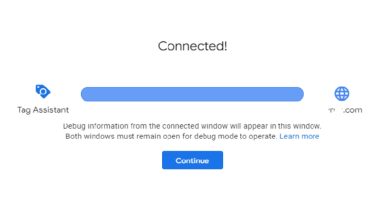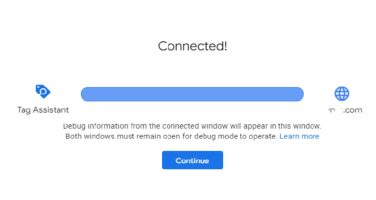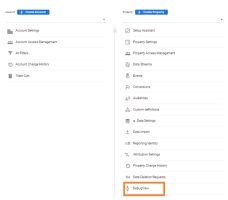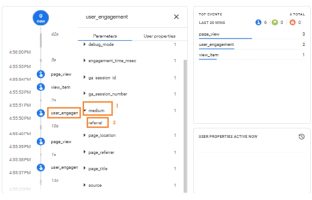GA4 is a helpful tool that provides valuable insights into website performance, user behavior, and marketing effectiveness. However, to ensure that you’re collecting accurate data and harnessing the full potential of GA4, it’s crucial to verify if it is installed correctly. This article will provide step-by-step guidance to ensure that GA4 is installed accurately. It is essential to have confidence in the data you collect. By testing and validating your GA4 implementation before it goes live, you can confidently track website performance, user engagement, and analyze user behavior while making informed decisions based on accurate analytics data.
1. Check for Tracking Code:
The first step is to confirm that the GA4 tracking code is implemented on your website. Next, locate the code snippet in your website’s HTML’s <head> section. Make sure to place the tracking code accurately on every website page.
2. Real-Time Data:
Utilize the Real-Time reporting feature in GA4 to verify the tracking functions properly. Access the Real-Time section in GA4 and perform actions on your website, such as visiting different pages, submitting forms, or triggering events. Monitor the real-time reports to see if the data is being captured accurately and in real-time.
Once you’ve published your Google Analytics 4 tags in Google Tag Manager, verifying that data is being collected from your visitors is advisable. This practice ensures that your GA4 implementation is functioning as intended and that you receive accurate data for analysis.
- To verify a GA4 property, login to your Google Analytics account and choose the property you want to verify.
- Go to Reports > Realtime (on the left sidebar).
- Open your website in a new browser window or tab.
- Check the “Real-time” report in your GA4 property to see if data is being collected.
- Upon opening the dashboard, you’ll be presented with a map and several cards displaying information on traffic sources, top events, and the most important number of users active in the past 30 minutes.
- To view an individual user’s snapshot, click the “View user snapshot” button in the top right corner.
- Next, you’ll be able to view a stream of all events associated with a particular user, and you can click on individual events to view more detailed information, similar to using DebugView. Just click on the corresponding button to switch to another user or visitor.To close the snapshot, click on the Exit snapshot button in the interface’s top-right corner.
It’s important to see data in real-time reports. For example, if you expect visitors on your website or app but see no users in the real-time reports, something may need to be set up correctly.
3. Check Preview And Debug Mode:
This mode lets you simulate different scenarios and see how the data is collected and processed in real-time. Finally, the Preview mode creates a temporary version of your GA4 configuration that can be tested without affecting your production data.
a. Preview in Google Tag Manager
- Once you have installed GA4, In Google Tag Manager, click the Preview button in the top right corner.
- A popup will appear requesting you to input the URL you wish to test and debug. This could be the homepage’s address or the URL of a particular page. Once entered, click on the connect button.
- After entering the URL in the previous pop-up, a fresh tab (or window) will open, displaying the same URL. You can view the badge mentioned below at the bottom of the newly opened tab/page.
- If you go back to the “tagassistant.google.com“tab, you must see this success message.
- After turning on preview mode, click the event on the left side to check if your GA4 tag has been fired. If you set the tag to fire on all pages, click Container Loaded. You will see the tag is fired and check its status. You must get a successful message as shown in the reference image below.
b. DebugView in Google Analytics 4
Developers can use the DebugView report to watch events on a website or app from a browser or mobile device. This helps them to make sure they’re collecting data correctly when setting up events and event parameters.
- To enable debug mode on your devices, navigate to Admin > Properties > DebugView in the left navigation. You can monitor the triggered events from there using your website or app.
- When you use DebugView, you can view a stream of events. The Seconds stream (the middle column) shows the events logged in the last 60 seconds. The Minutes stream (the left column) shows a series of archives of events in the last 30 minutes. The right column shows the TopEvents logged in the 30 minutes and the user properties for the currently selected device. When you open the app, you’ll see a list of events logged in the last 60 seconds. Each event comes with a timestamp that shows when it was logged on the development device. You’ll see a list of associated parameters if you click on an event. As you use the app, events will continue appearing in the stream, with the newest ones at the top. This allows you to keep track of changes in user property values.
Refer to the image below:
- Parameter click on the parameter.
- Value of the parameter.
- While using the debug mode, it is necessary to filter out traffic to avoid any negative effect on the data collected for reports. By filtering out developer traffic, you can ensure that the data collected during the debug mode does not affect your report data.
Conclusion:
Verifying the accurate installation of GA4 is essential for obtaining reliable data and gaining meaningful insights into your website’s performance. This article provides clear steps to correctly implement GA4 and make informed decisions based on accurate analytics data. By following these steps, you can ensure a successful implementation.

We are data-driven digital marketing, data & technical consulting firm. We solve big problems with big data; deliver actionable insights & accurate foresights.